Программа Для Работы С Таблицами Excel
- Программа Для Работы С Таблицами Excel
- Excel Програмын Үндсэн Цонх
- Excel Программ Дээр Ажиллах
- Программа Для Работы С Таблицами Excel Скачать
- Excel Дээр Ажиллах
Программы для таблиц. Самая популярная программа для работы с таблицами – Excel.
Microsoft Office Excel На нашем сайте можно скачать Microsoft Excel бесплатно или купить лицензионный вариант. Это известная программа для создания электронных таблиц и обработки данных. Эксель является незаменимым инструментом при работе с документами. (бесплатно).
- Работа с таблицами Microsoft Excel. 24 Мар, 2016 в 14:06 Автор: Арчил. Каждый пользователь Windows не однократно слышал о пакете программ MS Office, в частности про Excel. Основная ее функция — работа с таблицами. На первый взгляд среда программы покажется сложной, но прочитав данную статью, вы поймете, насколько все просто. Создание таблицы. Для начала на компьютере должны быть установленные инструменты Microsoft (Word, Excel, Publisher и Power Point). Создается файл Excel за два клика. Нажмите правой кнопкой мыши по рабочему столу, затем выбираете раздел «Создать» → «Лист Microsoft Excel».
- MS Excel (произносится Эксель) - удобная программа для создания и редактирования электронных таблиц. Используется для составления отчетов различной сложности, сбора данных и упрощения расчетов с помощью задаваемых формул. В свободный доступ программа поставляется исключительно в демонстрационном режиме, который длится 30 дней. Для получения полноценной версии без ограничений по функционалу вам придется купить MS Excel у компании Microsoft.. Для работы с этой программой вам нужно скачать Эксель бесплатно. Аналог поддерживает все необходимые операции. Русская версия. Небольшой размер и требования к системе.
- Excel представляет собой программу для работы с электронными таблицами, которая позволяет.
(платная лицензия 2016) У нас есть аналог, идентичный версиям 2007 и 2010. Работает без ключа и регистрации. На данный момент считается лучшей альтернативой лицензии. Обладает похожим интерфейсом и переведен разработчиками на русский язык. Возможности.
Программа Для Работы С Таблицами Excel
Создание таблиц с возможностью их экспорта и обработки в других приложениях. Применение сложных формул и правил отображения информации (сортировка по признаку, арифметические операции). Возможность вставки и создания графических объектов, геометрических фигур и графиков.
Поддержка форматов программ 2003-2007 годов с функцией сохранения в расширении.xls. Защита созданных документов паролем. Добавлено множество новых красочных диаграмм, графиков и прочих элементов форматирования. Доступ к облаку позволяет использовать последнюю версию 2016 через интернет. То есть сразу несколько людей одновременно могут работать над одним и тем же документом.и многое другое!
Для несложной работы и обучения рекомендуем скачать бесплатный Эксель. Профессионалам же идеально подойдет платная оригинальная версия. Интерфейс Программы обладают очень похожим интерфейсом и принципом работы.
Аналоговый вариант использует те же обозначения и даже горячие клавиши. Управление практически ничем не отличается. У нас Вы можете скачать Excel бесплатно и установить программу по инструкции. Перезагрузка компьютера после установки не требуется.
Формулы в Excel для чайников Чтобы задать формулу для ячейки, необходимо активизировать ее (поставить курсор) и ввести равно (=). Так же можно вводить знак равенства в строку формул. После введения формулы нажать Enter. В ячейке появится результат вычислений. В Excel применяются стандартные математические операторы: Оператор Операция Пример + (плюс) Сложение =В4+7 - (минус) Вычитание =А9-100.
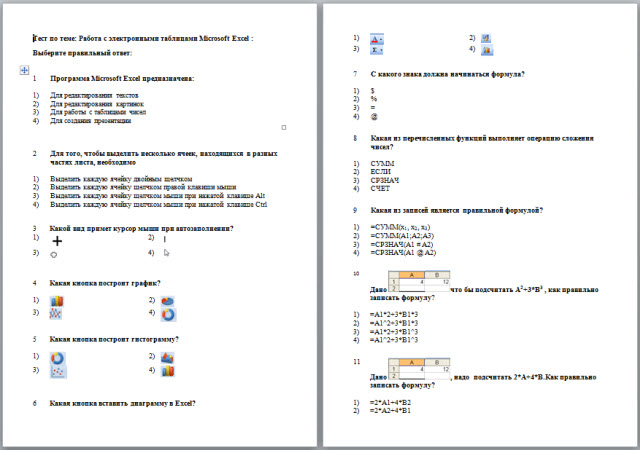
(звездочка) Умножение =А3.2 / (наклонная черта) Деление =А7/А8 ^ (циркумфлекс) Степень =6^2 = (знак равенства) Равно Больше = Больше или равно Не равно Символ «.» используется обязательно при умножении. Опускать его, как принято во время письменных арифметических вычислений, недопустимо. То есть запись (2+3)5 Excel не поймет. Программу Excel можно использовать как калькулятор. То есть вводить в формулу числа и операторы математических вычислений и сразу получать результат.
Но чаще вводятся адреса ячеек. То есть пользователь вводит ссылку на ячейку, со значением которой будет оперировать формула. При изменении значений в ячейках формула автоматически пересчитывает результат. Ссылки можно комбинировать в рамках одной формулы с простыми числами. Оператор умножил значение ячейки В2 на 0,5.
Чтобы ввести в формулу ссылку на ячейку, достаточно щелкнуть по этой ячейке. В нашем примере:. Поставили курсор в ячейку В3 и ввели =. Щелкнули по ячейке В2 – Excel «обозначил» ее (имя ячейки появилось в формуле, вокруг ячейки образовался «мелькающий» прямоугольник). Ввели знак., значение 0,5 с клавиатуры и нажали ВВОД.
Если в одной формуле применяется несколько операторов, то программа обработает их в следующей последовательности:.%, ^;., /;. +,. Поменять последовательность можно посредством круглых скобок: Excel в первую очередь вычисляет значение выражения в скобках. Как в формуле Excel обозначить постоянную ячейку Различают два вида ссылок на ячейки: относительные и абсолютные. При копировании формулы эти ссылки ведут себя по-разному: относительные изменяются, абсолютные остаются постоянными.
Все ссылки на ячейки программа считает относительными, если пользователем не задано другое условие. С помощью относительных ссылок можно размножить одну и ту же формулу на несколько строк или столбцов. Вручную заполним первые графы учебной таблицы. У нас – такой вариант:. Вспомним из математики: чтобы найти стоимость нескольких единиц товара, нужно цену за 1 единицу умножить на количество.
Для вычисления стоимости введем формулу в ячейку D2: = цена за единицу. количество. Константы формулы – ссылки на ячейки с соответствующими значениями. Нажимаем ВВОД – программа отображает значение умножения. Те же манипуляции необходимо произвести для всех ячеек.
Как в Excel задать формулу для столбца: копируем формулу из первой ячейки в другие строки. Относительные ссылки – в помощь. Находим в правом нижнем углу первой ячейки столбца маркер автозаполнения. Нажимаем на эту точку левой кнопкой мыши, держим ее и «тащим» вниз по столбцу.
Отпускаем кнопку мыши – формула скопируется в выбранные ячейки с относительными ссылками. То есть в каждой ячейке будет своя формула со своими аргументами. Ссылки в ячейке соотнесены со строкой. Формула с абсолютной ссылкой ссылается на одну и ту же ячейку. То есть при автозаполнении или копировании константа остается неизменной (или постоянной).
Чтобы указать Excel на абсолютную ссылку, пользователю необходимо поставить знак доллара ($). Проще всего это сделать с помощью клавиши F4. Создадим строку «Итого».
Найдем общую стоимость всех товаров. Выделяем числовые значения столбца «Стоимость» плюс еще одну ячейку. Это диапазон D2:D9. Воспользуемся функцией автозаполнения.
Кнопка находится на вкладке «Главная» в группе инструментов «Редактирование». После нажатия на значок «Сумма» (или комбинации клавиш ALT+«=») слаживаются выделенные числа и отображается результат в пустой ячейке. Сделаем еще один столбец, где рассчитаем долю каждого товара в общей стоимости. Для этого нужно:.
Разделить стоимость одного товара на стоимость всех товаров и результат умножить на 100. Ссылка на ячейку со значением общей стоимости должна быть абсолютной, чтобы при копировании она оставалась неизменной.
Excel Програмын Үндсэн Цонх
Чтобы получить проценты в Excel, не обязательно умножать частное на 100. Выделяем ячейку с результатом и нажимаем «Процентный формат». Или нажимаем комбинацию горячих клавиш: CTRL+SHIFT+5. Копируем формулу на весь столбец: меняется только первое значение в формуле (относительная ссылка). Второе (абсолютная ссылка) остается прежним. Проверим правильность вычислений – найдем итог. Все правильно.
При создании формул используются следующие форматы абсолютных ссылок:. $В$2 – при копировании остаются постоянными столбец и строка;. B$2 – при копировании неизменна строка;. $B2 – столбец не изменяется. Как составить таблицу в Excel с формулами Чтобы сэкономить время при введении однотипных формул в ячейки таблицы, применяются маркеры автозаполнения.
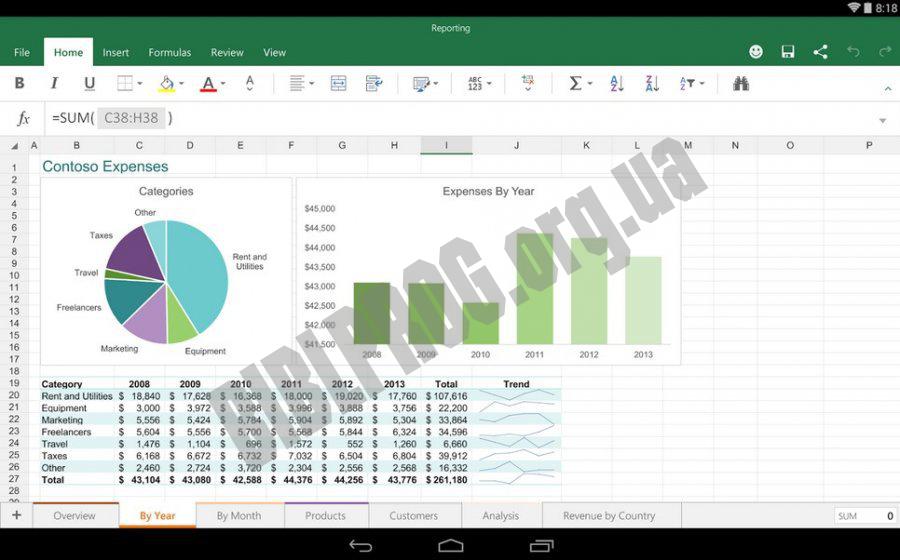
Если нужно закрепить ссылку, делаем ее абсолютной. Для изменения значений при копировании относительной ссылки. Простейшие формулы заполнения таблиц в Excel:. Перед наименованиями товаров вставим еще один столбец.
Выделяем любую ячейку в первой графе, щелкаем правой кнопкой мыши. Нажимаем «Вставить». Или жмем сначала комбинацию клавиш: CTRL+ПРОБЕЛ, чтобы выделить весь столбец листа.
Excel Программ Дээр Ажиллах
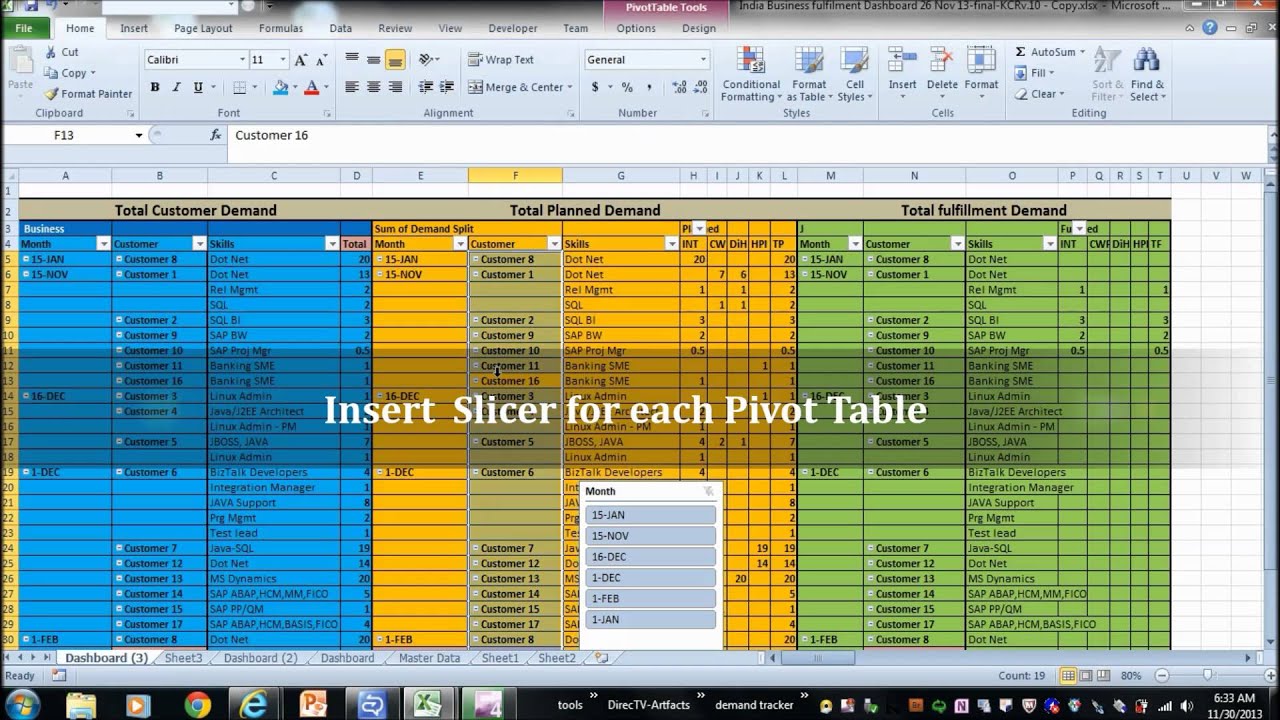
Программа Для Работы С Таблицами Excel Скачать
А потом комбинация: CTRL+SHIFT+'=', чтобы вставить столбец. Назовем новую графу «№ п/п».
Вводим в первую ячейку «1», во вторую – «2». Выделяем первые две ячейки – «цепляем» левой кнопкой мыши маркер автозаполнения – тянем вниз. По такому же принципу можно заполнить, например, даты. Если промежутки между ними одинаковые – день, месяц, год. Введем в первую ячейку «окт.15», во вторую – «ноя.15». Выделим первые две ячейки и «протянем» за маркер вниз.
Excel Дээр Ажиллах
Найдем среднюю цену товаров. Выделяем столбец с ценами + еще одну ячейку. Открываем меню кнопки «Сумма» - выбираем формулу для автоматического расчета среднего значения. Чтобы проверить правильность вставленной формулы, дважды щелкните по ячейке с результатом.
Comments are closed.