Как Вставить Большую Картинку В Paint
Как вырезать выделенный объект и вставить его в другое изображение. Как в Paint отразить изображение по вертикали или по горизонтали. И как повернуть (наклонить) объект на изображении. Obmennik.ws Обмен электронных валют. Как работать с изображениями в Paint. На странице Текстовые редакторы мы рассмотрели Панель быстрого доступа в Paint. Рассмотрели кнопку Paint, которая выводит вкладку со всеми доступными действиями, которые вы можете производить с создаваемыми работами в Paint. На странице Инструменты на панели Paint мы рассмотрели возможности основных инструментов в Paint. Paint Net - НАЛОЖЕНИЕ ЧАСТИ ИЗОБРАЖЕНИЯ НА РИСУНОК (УРОК-№3). Как соединить две фотографии (картинки) в одну. Урок 1 - Как вырезать объект из фото или картинки. Как вставить фото в Paint net. Как вырезать объект из фотографии или картинки в Paint.Net. Как сделать картинку в Paint. Обработка фотографии в графическом редакторе Paint. Урок как вставить фото в портфолио. Как вставить одну картинку в другую. Как установить плагин в Paint.NET. Как перенести изображение на другой фон в Paint.NET. Урок 11 - Как преобразовать фото в карандашный рисунок, картину маслом, картниу туш.
Соединяем две фотографии в Paint — пошаговая инструкция, рекомендации Paint – графический редактор, встроенный в операционную систему Windows, позволяющий производить несложные операции по редактированию изображений. С помощью программы можно добавить к фотографии рамку, текст, произвести изменение размера фотографии или обрезать ненужную область. Также программа позволяет объединить несколько фотографий в одну. Для объединения фотографий в Paint не предусмотрено отдельной функции, однако задача выполняется с помощью действий, стандартных для Windows: «Копировать» и «Вставить». Полученный результат можно сохранить в виде отдельного изображения и отправить по электронной почте или опубликовать в социальной сети. Создание коллажей и другие дизайнерские работы практически всегда требуют совмещения в одном документе нескольких фотографий. Иногда встречаются варианты, когда область, которую нужно заполнить, не совпадает по размеру с вставляемым изображением.
Все эти действия можно осуществлять несколькими способами. Как 2 фотографии соединить в одну вы и узнаете из этой статьи. Соединение фотографий с помощью Paint Растровый редактор Paint, входящий во все версии Windows, позволяет работать со слоями, прост, имеет удобный интерфейс.
- Как вставить? Вставлять изображение в другое через Paint можно следующим образом: Открываем картинку, которая будет служить основой вашего изображения и к которой вы собираетесь прикрепить другую. Нажимаете на стрелочку под кнопкой «Вставить». Выбираете функцию «Вставить из», после чего выбираете то изображение, у которого вы сделали прозрачный фон. Так как убрать задний фон в Paint можно для нескольких изображений, таким образом вы можете совмещать между собой большое количество файлов, и они будут максимально органично вписываться друг в друга.
- Раскройте в меню Paint выпадающий список с надписью «Вставить» и выберите строку «Вставить.
Для редактирования фотографий после запуска редактора в него загружают основную фотографию с помощью Проводника или правой кнопки мыши. Основной является та фотография, которая будет находиться на конечном изображении либо сверху, либо справа. Для размещения второй фотографии нужно подготовить для нее свободное пространство.
Для этого используются узловые точки, находящиеся на правой и нижней границе. Передвигают их мышью при зажатой левой кнопке. Причем место нужно определить с запасом. Лишнее пространство можно убрать после выполнения всех операций таким же способом.
Для этого на главной странице редактора в выпадающем списке «Вставить» Выбираете команду «Вставить из», выбираете файл, вторая фотография помещается поверх первой в режиме редактирования. Выберите правильное местоположение фотографии, двигая ее при помощи левой кнопки мыши, и установите правильный размер с помощью узловых точек, которых в данном случае насчитываете восемь.
Четыре находятся по углам изображения, а четыре – посередине сторон. После окончательной подгонки размеров соединенного изображения полученный документ можно сохранить при помощи пункта меню, которое раскрывается нажатием синей кнопки, «Сохранить как». Совмещение двух изображений в фотошопе Для соединения двух изображений операция открытия второго слоя необязательна. Достаточно создать место для второй фотографии путем нажатия на строки «Изображение» — «Размер холста». Оба изображения открываются, и на втором захватом определяется часть, которая подлежит переносу. Эта часть перемещается опцией Move. Второй слой фотошоп для нее откроет самостоятельно.
С помощью совместного нажатия Cntrl+T определяем втрое фото на свое место. При необходимости размываете границы — с помощью «Кисти», «Штампа», «Размывки». Для вставки можно выбрать рамку с несколькими окнами для вставок. Полученное изображение сохраните под новым именем, чтобы не испортить исходные изображения.
Использование редактора Picasa Соединение двух фотографий можно провести с помощью редактора Picasa. После открытия программы выбранная фотография уменьшенного размера будет находиться внизу окна Picasa. Затем с помощью клавиши «Отобрать выбранные элементы». Затем добавляется столько изображений, сколько необходимо.
После закрепления фото нажмите «Создать коллаж». После этого произойдет открытие окна коллажа, в котором вы сможете изменить фон, порядок расположения изображений, размеры картинок. После окончания оформления документа снова жмите «Создать коллаж». Возможностей выше перечисленных программ вполне хватает для выполнения стандартных графических заданий, к которым относится и соединение двух фотографий в одно изображение.
Источник: Простые советы о том, как соединить воедино две фотографии Случается, что человеку в кратчайшее время нужно соединить два фото воедино. Разбираться в таком случае с премудростями фотошопа просто не реально, тем более что на помощь нам может прийти его более простой товарищ – программа Paint.
Эта графическая утилита имеет понятный и удобный интерфейс, что сделает процесс соединения фотографий или любых других картинок более быстрым и легким. Что немаловажно, эта программа установлена на всех компьютерных устройствах, работающих на операционной системе Windows, поэтому вам не нужно будет искать и скачивать этот редактор в интернете, а после самостоятельно устанавливать. Вам лишь остается открыть эту утилиту и последовать простым и несложным советам. После запуска программы Paint, нам необходимо открыть первое изображение, открывающееся через вкладку «Файл», в которой из предложенного списка нужно выбрать «Открыть». Щелкаем по этому пункту, и перед вами появится нужное вам фото или картинка. Теперь наша задача – это вставить в графический редактор второе изображение. Если вы скачиваете его из интернета то есть два пути решения этого вопроса.
Первый метод – это нажать правой кнопкой мыши на картинку и выбрать из списка «Сохранить изображение как», после чего этот файл окажется на вашем компьютере в «Загрузках» или же в той папке, которую вы выбрали до этого раннее. Второй вариант – это перенос картинки в Paint посредством буфера обмена. Делается это следующим образом: также кликаете правой кнопкой мыши по изображению, после чего из появившегося списка выбираете «Копировать изображение». После этого заходите в Paint, выбираете иконку «Вставить» и нажать «Вставить из».
После этого действия буфер обмена выгрузит нужный файл в графический редактор, и картинка появится в точно таком же качестве и размере, как была в интернете. Подгонка по размеру Если два изображения разные по размеру, то одно из них необходимо увеличить или уменьшить при помощи инструмента «Изменить размер». После клика по этой вкладке вокруг фото появится пунктирная рамка, перемещая которую вы можете с легкостью выбирать нужный вам размер, соответствующий второй фотографии.
После подгонки параметров одного из двух изображений, вам необходимо соединить их вместе. Делается это проще простого – вам нужно всего лишь правую картинку сдвинуть влево, чтобы края картинок соприкоснулись. Вот, что должно получиться: Если результат соединения двух фотографий в одно целое вас устроил, то смело можете нажимать на иконку «Файл», после чего выбирать «Сохранить как».
Обязательно выберите формат для сохранения вашего изображения, это может быть разрешение «png», а лучше всего«jpeg». Кроме этого, вам следует переименовать название файла «Безымянный» в любое другое имя, иначе вы рискуете запутаться. Все, наша задача была решена не более, чем за 15-ть минут времени. Мы очень надеемся, что наша статья стала отличным руководством в решении этого творческого вопроса. Рекомендуем также выделить около часа своего свободного времени и попытаться изучить другие функции и инструменты такой полезной графической программы, как Paint. После этого вы сможете не только совмещать два фото в одно, но и научитесь массе других полезных действий. Источник: Как соединить две фотографии?
Когда речь заходит об обработке фотографий, первое, что приходит на ум – это Фотошоп. Но не только эта программа способна помочь в том, как соединить две фотографии. Сделать оригинальные фото для распечатки можно при помощи стандартного «Paint», или используя онлайн-программы из Сети. Соединение в Paint Перед тем как соединить 2 фотографии, выберите нужные, скопируйте их в открытый интерфейс программы Paint.
Сперва нужно открыть саму программу, вставить одно фото. Это делается так: сверху есть меню, выберите там пункт «Вставка», затем «Рисунок» и нажмите на то фото, которое вам нужно. Теперь нужно уменьшить его так, чтобы рядом поместилось второе. Для этого нужно взять фотографию за уголок, там будет синий маленький квадрат. Зажмите правой кнопкой мыши этот квадрат, потяните фон до нужного размера. Теперь можно вставить рядом фото номер 2. В меню сверху найдите раздел «Правка».
Там будет подпункт «Вставить из файла». Открывайте, ищите нужную фотографию, нажимайте на неё, теми же квадратами можно подровнять, немного переместить фото, чтобы они были рядом, без пробелов. Теперь она находится рядом. Сохраните, распечатывайте. Соединение онлайн-программами Нужно найти подходящий сайт.
В основном предлагается использовать онлайн-фотошоп. Как, к примеру, на этом сайте.Есть одна программа, с помощью которой можно сделать двойное фото, просто загрузив его с компьютера, или с вашего профиля в социальной сети. Заходите на сайт, выбираете из предложенного меню вариант вставки. Можно сделать новую фотографию, загрузить из буфера обмена или вставить файл с папки на вашем компьютере. После того как вы сделали выбор, откроется новое окно. В нём будет место для вставки и меню, которое поможет внести коррективы в обработку фото.
Работа с такой программой, где можно соединить две фотографии бесплатно, довольно проста. Найдите в меню сверху пункт «Файл». Выберите «Открыть изображение» или «Библиотека изображений», в общем, тот раздел, откуда будете загружать фото. Если с компьютера, выберите папку, в которой есть изображение.
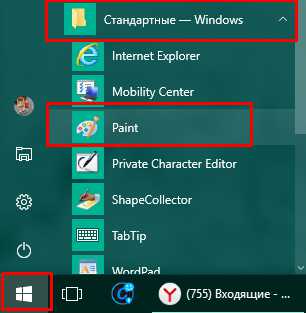
Нажмите на него, затем на кнопку «Открыть». Теперь картинка находится на белом фоне. Её можно уменьшить, увеличить, сделать длинной или короткой. Просто потяните за квадрат в правом нижнем углу фотографии. Так вы обозначите место, где будет второе изображение. Теперь корректируйте фото: создайте фон, поменяйте цвет изображения, задайте тему фотографии. Это всё можно сделать, используя меню, указанное слева, как в Paint.
Когда вы поставили фото так, как вам нужно, с помощью аналогичных операций загрузите второе. Откорректируйте, измените размер, если это необходимо. Сохраните, выберите место, где будет находиться фото.
Также соединить две фотографии онлайн бесплатно можно с помощью других программ. Найдите в Интернете сайт с редактором изображений онлайн.
Вам предложат загрузить обе фотографии в поле загрузки. Выберите нужные и нажмите «Далее». Теперь редактор запросит, как вы хотите разместить фотографии: рядом, сверху или снизу. Выберите, нажмите «Далее». Через несколько минут вы получите результат и сможете сохранить фото на свой компьютер.
Источник: Как легко соединить две фотографии в одну В современном мире у человека всегда может возникнуть необходимость в объединении двух фотографий в одну при создании коллажа для какой-либо презентации или ещё для каких-нибудь целей. Однако, далеко не все готовы тратить своё время на изучение сложных профессиональных и полупрофессиональных программ вроде Adobe Photoshop или подобных. Не все пользователи персональных компьютеров являются настолько продвинутыми в таких областях, как графические редакторы.
И то, что опытному человеку под силу сделать всего за несколько минут, у юзера, который ещё только разбирается, осваивает работу за компьютером, может занять довольно продолжительное количество времени. Оглавление. 1 Вступление. 2 Первый способ. 3 Второй способ. 4 Третий способ. 5 Видео Однако сейчас вовсе не обязательно быть веб-дизайнером, профессионалом или внимательно изучать все тонкости и нюансы работы со сложными программами.
В наше время существует великое множество гораздо более простых аналогов Фотошопа, есть также целые онлайн-сервисы для этих целей. Более того, в данной статье мы рассмотрим также метод, позволяющий осуществить объединение двух фотографий в одну при помощи простейшего графического редактора Paint, который присутствует на каждом компьютере по умолчанию.
Прочтя эту статью, вы с лёгкостью сможете понять, как объединить две фотографии в одну, и при этом процесс не займёт у вас много времени, а финальный результат наверняка обрадует вас. Первый способ Итак, для начала рассмотрим первый, наиболее простой метод, как можно соединять две фотографии в одну при помощи стандартной программы Paint, которая уже установлена на вашем персональном компьютере в том случае, если вы пользуетесь операционной системой Windows. Однако имейте в виду что несмотря на лёгкость в использовании программы, минус этого способа заключается в качестве полученного в конечном счёте изображения, особенно если вы начнёте изменять размер фотографии. Для того, чтобы соединить две фото в одну проделайте следующие действия:. Откройте программу Paint. Как правило, для этого необходимо перейти во вкладку «Пуск» на нижней панели Windows и найти там пункт «Программы», а затем «Стандартные». В этой вкладке в большинстве версий ОС Windows содержится программа по редактированию изображений Paint.
После того, как программа откроется, в верхнем левом углу нажмите на кнопку «Файл», а после этого на кнопку «Создать новый документ». При помощи стрелочек, расположенных по краям пока что пустого изображения, растяните его до нужных вам размеров. Затем выбираем в меню пункт «Вставить», а потом — «Вставить из» и далее вам необходимо будет выбрать файл с интересующей вас фотографией. После того. Как фото будет вставлено, отрегулируйте его размер, просто потянув за стрелочки. (Как раз в этом моменте и кроется минус использования стандартной программы Paint — дело в том что при регулировании размеров фото, снижается его качество и это весьма заметно.
В случае же если использовать для таких же целей программу более профессиональную, такую, как Photoshop, например, то качество изображения страдать не будет. Поэтому решайте сами — устраивает ли вас полученное в итоге фото или всё же стоит изучить какой-нибудь иной способ соединения фотографий, которые мы также рассмотрим далее). Точно таким же образом, как и в предыдущем пункте, вставьте следующее фото, которое вас интересует. После того, как все манипуляции с фотографиями будут завершены, нажмите в верхнем левом углу Paint кнопку «Файл», а затем выберите «Сохранить как». Сохранять итоговое изображение лучше всего в формате.png или.jpg, выбирая при этом максимальное качество, т. Это наиболее распространённые форматы. Второй способ Следующий метод объединения нескольких изображений в одно заключается в использовании более сложной программы Photoshop.
Несмотря на то, что эта система считается профессиональной программой с богатым набором возможностей, в этой статье мы постараемся объяснить работу в ней наиболее простым языком. Однако имейте в виду, что рассматривать то, где можно скачать или купить программу, в этой статье мы не будем. Для этого существует официальный сайт программного продукта и множество других ресурсов в сети Интернет. Объединение изображений Итак, порядок действий таков:.

Открываем два изображения при помощи программы Photoshop. Вы можете перетащить изображения в поле самой программы или же воспользоваться пунктом «Открыть с помощью», который вызывается правой кнопки мышки при наведении на изображение, а затем выбрать установленную программу Фотошоп. После того, как обе фотографии будут открыты, выберите самый первый инструмент «Прямоугольная область» из левой панели программы. Выделите при помощи инструмента изображение которое вы планируете наложить. Далее, необходимо выбрать инструмент «Перемещение» (это второй инструмент сверху с изображением стрелки).
Перетаскиваем выделенное изображение на вторую фотографию. Для того, чтобы поменять размеры только что наложенной фотографии, выберите меню «Редактирование», а после — «Произвольная трансформация», и далее вы сможете увеличить или уменьшить размеры изображения до тех значений, которые вам необходимы. После того, как всё будет готово, вам останется только сохранить полученный результат. Делается это примерно по аналогии с работой в программе Paint. То есть необходимо будет нажать на кнопку «Файл», находящуюся в крайнем левом углу программы, а затем выбрать «Сохранить как» или «Save as» (в случае если вы пользуетесь англоязычной версией Photoshop) и затем выбрать формат для изображения.
Лучше всего использовать форматы png или jpg. Третий способ В том случае, если для вас все вышеописанные способы кажутся довольно сложными, есть ещё один крайне лёгкий метод для объединения фотографий. Этот метод заключается Источник: Объединнние нескольких фотографий в одну Программа с помощью которой я объединяю фотографии называется «PAINT», она входит в стандартный пакет «Windows». Я фотографии которые буду объединять заранее помещаю в одну папку, так удобно! Правой кнопкой мыши кликаю по фотографии, открывается контекстное меню, нажимаем «ИЗМЕНИТЬ». Вот фотография открылась в программе «PAINT».
Для удобства меняем масштаб, красненьким у меня обведено в правом нижнем углу. Дальше нужно растянуть белый листик, который лежит под фотографией, вправо и вниз. Думаю, все знают как растягивать. Что получилось. Для вставки следующей фотографии нажимаем: «БУФЕР ОБМЕНА» — «ВСТАВИТЬ» — «ВСТАВИТЬ ИЗ».
Откроется папка из которой нужно выбрать фотографию. Выбрали Вторая фотография лежит на первой))) За уголочек растягиваю вторую фотографию, чтобы уравнять размер фотографий.
И перемещаю на законное место. Фотографии можно объединить сколько угодно! Можно поменять цвет пространства между фотографиями с белого на какой-нибудь другой. Для этого нажимаем: «ИНСТРУМЕНТЫ» — «ЗАЛИВКА ЦВЕТОМ» (ведерко изображено). Потом можете выбрать желаемый цвет в разделе «ЦВЕТА». Перемещаем ведро на беленький фон между фотографиями и кликаем мышкой. Я сереньким залила.
Дальше добавляю текст или нумерацию. Выбираем: «ИНСТРУМЕНТЫ» — «ТЕКСТ» (буковка «А») — кликаем на фотографии, на которой будем писать и пишем Цвет, размер и т.д. Шрифта можно поменять.
Вот я выделила зону для подписи. Раз, номерок поставила! Теперь нужно сохранить творение! Тут все как обычно. Нажимаем «СОХРАНИТЬ КАК» В появившемся окне выбираем путь сохранения файла, ОБЯЗАТЕЛЬНО меняем название файла, а то потеряется исходник фотографии и СОХРАНЯЕМ. Вот и все, файл готов!!!
Как Вставить Большую Картинку В Паинте
Источник: Как сделать коллаж Paint, соединить картинки, фотографии Иногда требуется создать уникальное изображение для блога или группы Вконтакте или просто склеить две или более картинок. Отличный способ уникализации контента для блога – соединять картинки в коллаж (графическое или живописное изображение, созданное путем наложения на общий фон 2 или более фотографий). Самый простой коллаж можно сделать при помощи встроенных средств Microsoft – программы Paint. На первом этапе надо определить размеры будущего коллажа, например, это будет картинка в блог размером 400.300, а использовать я буду 4 фотографии одинакового размера. Выберите и подготовьте фото, в редакторе Microsoft Office Picture Manager все картинки уменьшите до размера 200.150. Создайте фон, на котором будем объединять, склеивать, соединять две или больше фотографий. Для этого откроем программу Paint: Пуск = Программы = Стандартные = Paint = пункт меню Правка = Вставить Откроется окно с белым фоном.
Размеры фона получились произвольные, измените их на вкладке Рисунок. Нажмите Атрибуты и введите необходимые значения размера. Палитру выберите цветную.
Если выберете черно-белую, сделаете коллаж в черно-белом цвете. Нажмите ОК, белый фон примет необходимый размер. Чтобы вставить несколько картинок в Пайнт, на вкладке Правка выберите Вставить из файла. И поочередно вставьте все фотографии (в фотошопе можно все изображения выделить и загрузить одновременно). Изображения встанут друг на друга.
3d модели: Столы - МИККЕ компьютерный стол угловой.:: Скачать:: Формат 3dsMax 2014 + obj:: Размеры. 3d модели stl.
В нужное место перетащите их зажатой левой клавишей мышки. На панели инструментов при этом стоит инструмент Выделение прямоугольной области. Вот такой самый простой коллаж можно сделать в программе Paint.
Если вы увлекаетесь арбитражем, этот навык пригодится при создании тизеров, к примеру, когда склеиваете фотографии ДО и ПОСЛЕ. Или при создании уникальных изображений для интернет магазинов. Как для продвижения веб-ресурса важны именно уникальные изображения, написано здесь. P.S. Для профессионального использования лучше Фотошоп. Вот самый простой курс для начинающих. Друзья, спасибо, что поделились статьей: Источник: Как соединить две фотографии в одну в paint Если вы владеете компьютером даже на уровне начинающего пользователя, вам не составит особого труда соединить 2 фотографии в одну. Некоторые предпочитают делать это в Photoshop, другие используют специально предназначенные программы, но все они, по сути, делают то же самое, что можно осуществить при помощи простого и понятного Paint.
Как работать в Paint Программа Paint – это элементарный графический редактор, который позволяет работать с пиксельными изображениями, внося в них необходимые изменения. С его помощью можно уменьшить картинку, сделать в ней надпись, создать свой рисунок или соединить два фотографии в одну.
Главное отличие этого графического редактора от остальных в том, что он встроен в операционную систему, то есть не нуждается в скачивании и установке, как Photoshop или Corel Draw. Элементарный набор функций хоть и позволяет совершать минимум манипуляций с изображением, зато делает это быстро и точно. Как соединить 2 фото в 1 Существует несколько способов соединить 2 фото в одну, поэтому здесь будут представлены некоторые из них, чтобы вы смогли выбрать и воспользоваться тем, который сочтете наиболее подходящим и удобным.
Способ первый:. Правой кнопкой мыши нажмите на изображение, выберите пункт «Открыть с помощью» и нажмите на слово Paint. То же самое действие повторите со вторым изображением.
Увеличьте площадь одной из фотографий, потянув за маркер в боковой части. Перейдите в окно программы со вторым изображением которое вы хотите объединить. Нажмите на кнопку «Выделить» и выберите пункт «Выделить всё». После нажатия на него вокруг всего изображения появится пунктирное выделение. Нажмите кнопку «Копировать» на панели инструментов или сочетание клавиш на клавиатуре Ctrl+C. Перейдите в окно с первым изображением и нажмите кнопку «Вставить» на панели инструментов или сочетание клавиш на клавиатуре Ctrl+V.
После этого поверх изображения появится второе фото. Наведите на него курсор мыши, чтобы появилась крестовидная стрелка, зажмите левую кнопку и переместите картинку на пустое поле, чтобы изображения не перекрывали друг друга. Подгоните изображение под нужный размер, перетащив боковой маркер к границе фото, и сохраните полученный результат.
Как Вставить Большую Картинку В Paint 3d
Точно таким же образом можно помещать фото снизу, а также совмещать большее количество изображений, накладывая их друг на друга в виде коллажа или располагая вокруг. То лишь один из наиболее наглядных способов совместить две фотографии в одну в Paint. Быть может, со временем вы разработаете свою более быструю стратегию. Второй способ Существует альтернативный способ использования Paint для создания одного изображения из двух. Он детально продемонстрирован на видео «Как совместить 2 фотографии в одну в Paint»: Элементарность графического редактора Paint многим кажется слишком примитивной и малоинтересной, но, тем не менее, эта программа до сих пор поставляется вместе с самыми последними версиями Windows. Причина этому может быть только одна – это самый простой и быстрый способ внести коррективы в изображение, в том числе и соединить 2 фото в одно. Поделись в социальных сетях: somixon.ru » Рецепты и советы » Как соединить две фотографии в одну в paint Источник: http://somixon.ru/recepty-i-sovety-3/16045-kak-soedinit-dve-fotografii-v-odnu-v-paint.html.
Comments are closed.